指定の値を条件にする-《ルールの管理》から
スポンサードリンク
この機能は「セルの値」を元に、書式を設定するものである。エクセル2003と同じ機能も含み、さらに新しい機能が加えられている。
また、リボンから設定するよりも、もっと細かい設定が可能である。
スポンサードリンク
条件付き書式を設定したいセルを選択し、《ホーム》タブをクリックする。
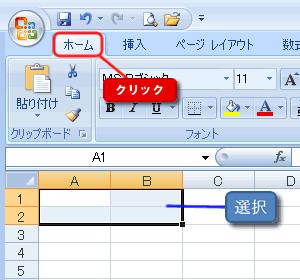
リボンの《条件付き書式》から《ルールの管理》を選ぶ。
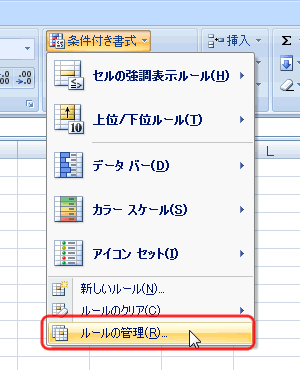
《条件付き書式ルールの管理》ダイアログボックスが出てくる。続いて《新規ルール...》ボタンを押す。
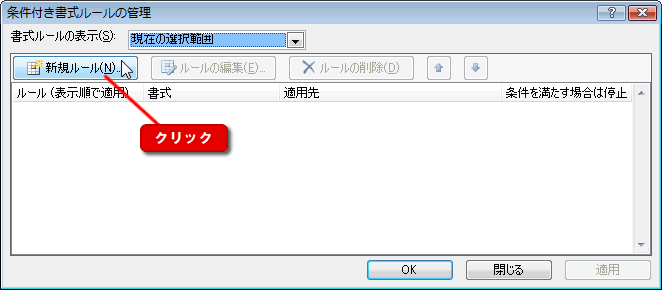
《新しい書式ルール》ダイアログボックスが出てくる。
上段のウインドウの中の《指定の値の含むセルだけを書式設定》をクリックすると、ウインドウの下段に、そのルールの内容を編集する画面になる。
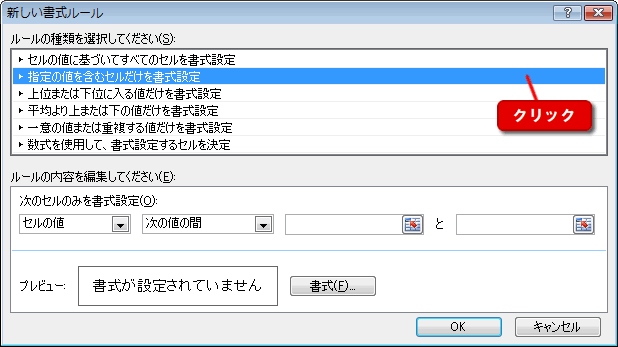
新しい機能である「文字列ルール」を使ってみる。下段の左にあるドロップダウンリストから、「特定の文字列」を選ぶ。
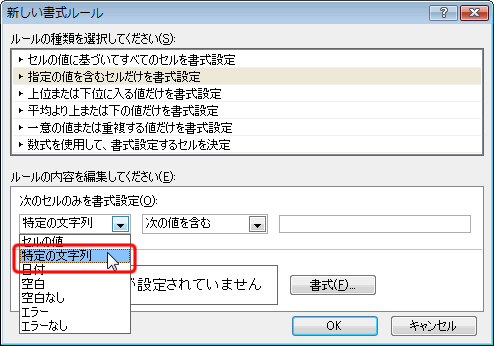
セルの値が「黄」で始まる文字列であれば「塗りつぶし」が「黄色」になるようにする。
そこで中ほどにあるドロップダウンリストから「次の値で始まる」を選び、右のテキストボックスに「黄」と入れる。
続いて《書式...》ボタンを押す。
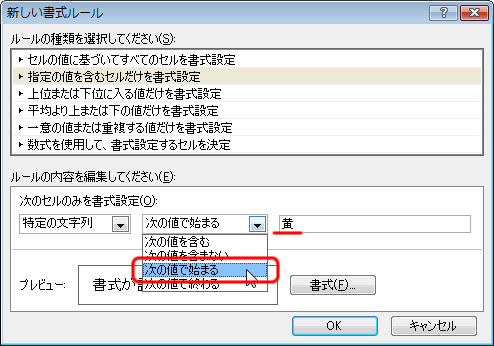
《セルの書式設定》ダイアログボックスが出てくる。《塗りつぶし》タブをクリックし、黄色のボタンを押し、サンプルが黄色の四角になるようにする。そしてOKボタンを押す。
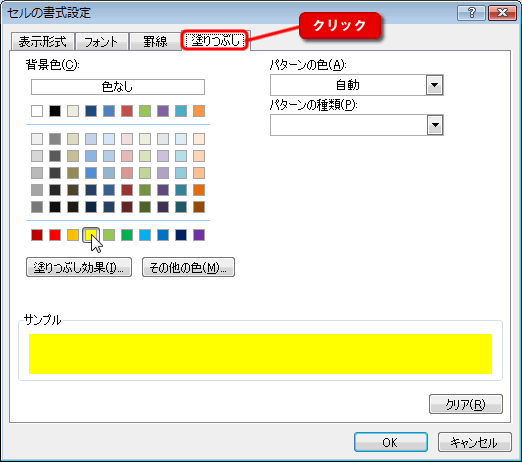
《新しい書式ルール》ダイアログボックスに戻り、OKボタンを押す。
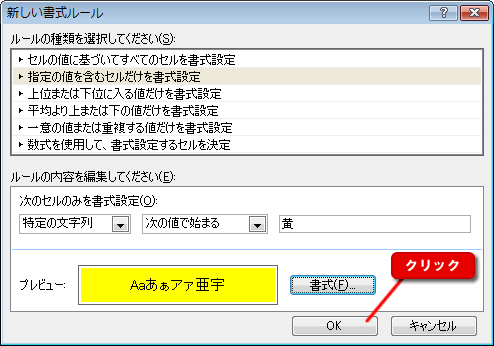
《条件付き書式ルールの管理》ダイアログボックスに戻り、OKボタンを押す。
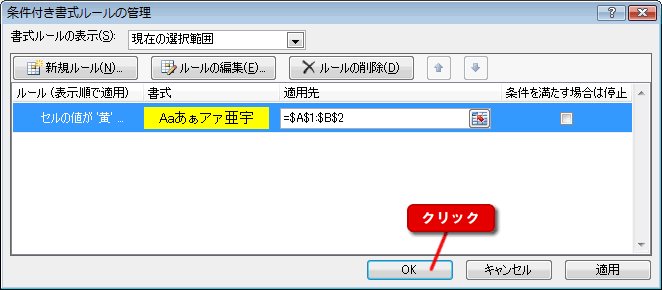
設定した条件付き書式をテストするため、以下のように文字を入力した。
確かに最初に「黄」で始まる文字のみ、セルの色が黄色になっている。
「硫黄」は「黄」を含むが、先頭が「黄」ではないので、セルの色は黄色にならない。

スポンサードリンク
