ジャンプで選択:可視セル
スポンサードリンク
行などが非表示になっているとき、非表示セルまで選択しないようにする機能である。
スポンサードリンク

左図のようなワークシートを用意する。
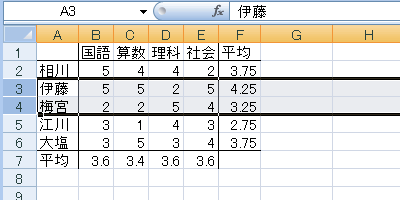
ここで、3行目と4行目を「非表示」にするため、3行目と4行目を選択する。
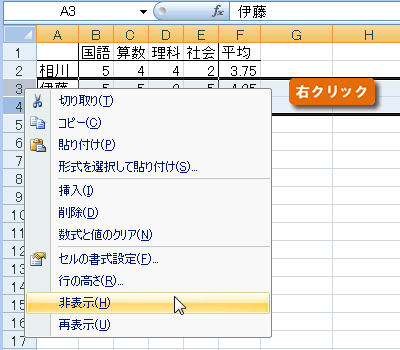
行番号の上で、右クリックすると、左図のようなショートカットメニューが出てくる。
ここで《非表示》を選ぶ。
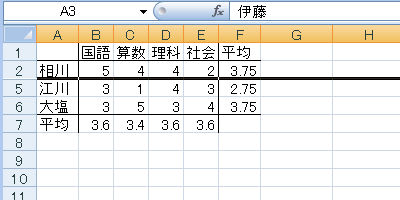
3行目と4行目が、表示されなくなった。
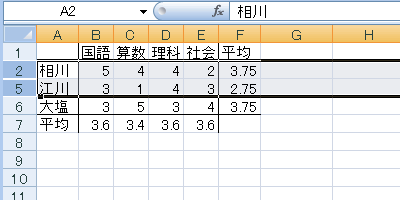
ここで、2行目から5行目までを選択する。
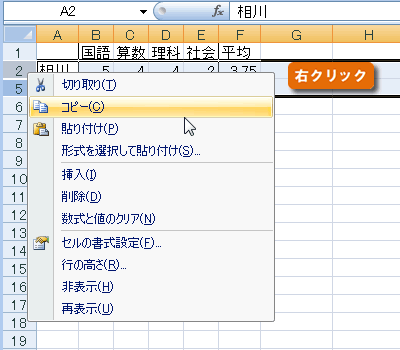
選択した領域をコピーする。
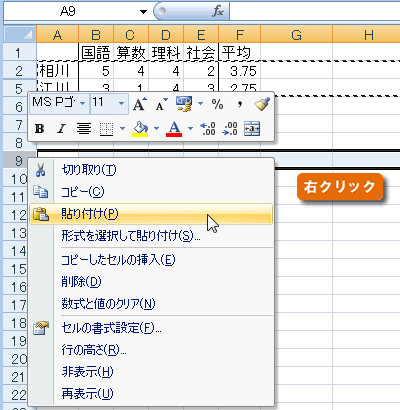
そのまま貼り付ける。
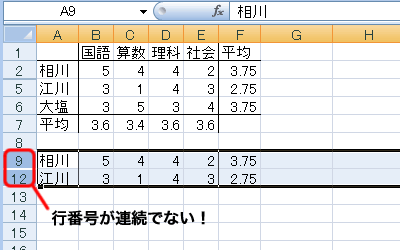
一見選択した2行のみがコピーされたように見えるが、行番号をよく見ると「非表示」になっている行が、その間に入っている。
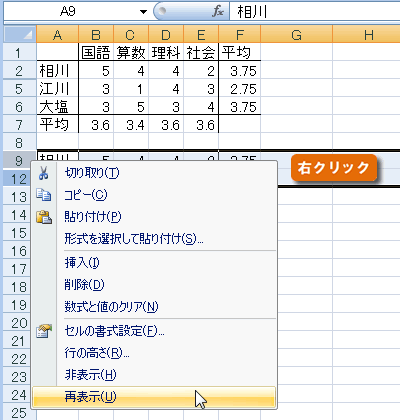
コピー先の「非表示」の行を「再表示」してみる。
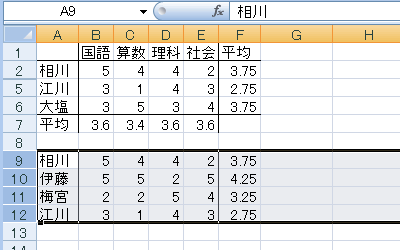
表示されていないセルまでコピーされてしまっている。
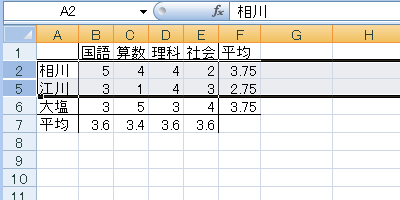
そこで、表示されていないセルの選択をしないようにするために、ジャンプ機能の「可視セルだけ選択」を使う。
まず、2行目から5行目までを選択する。
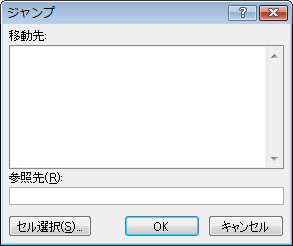
[Ctrl]+[G]キーでジャンプダイアログボックスを出し、《セル選択》ボタンを押す。

《可視セル》を選ぶ。
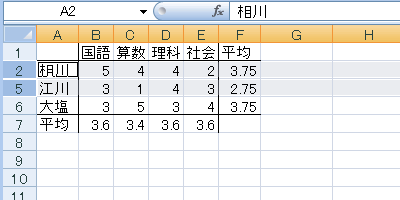
2行目と5行目だけ選択された。
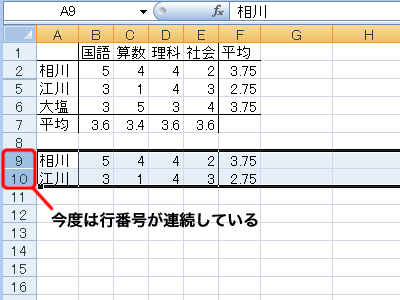
実際にほかの場所にコピーして貼付けると、2行目と5行目だけ貼付けられ、表示されていない3行目と4行目は選択されなかったことがわかる。
スポンサードリンク
