編集可能なセルにパスワードを設定する
スポンサードリンク
編集可能なセルにパスワードを設定した方が、編集できる人が限られるので、セキュリティー上、より安全である。
スポンサードリンク

左図において、ワークシートが保護されても、編集を可能にするセルを「セルB4、B5、D4」にし、そのセルの編集に、パスワードを設定する。
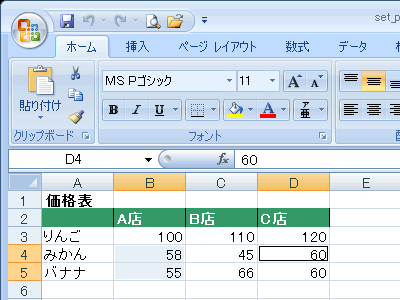
セルB4:B5を選択し、[Ctrl]キーを押しながらセルD4を選ぶ。
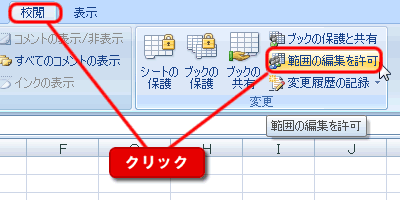
《校閲》タブの右側にある《変更》グループの《範囲の編集を許可》ボタンを押す。
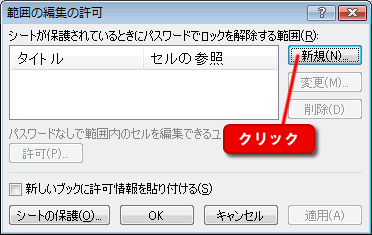
《範囲の編集の許可》ダイアログボックスが出てくる。
《新規》ボタンを押す。
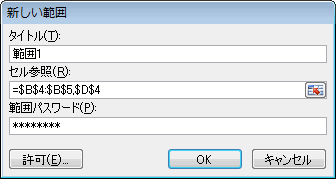
《新しい範囲》ダイアログボックスが出てくる。「タイトル」に適当な範囲名を入れ、「範囲パスワード」を設定する。
セル参照は、選択したセル範囲がすでに入っているので、そのままOKボタンを押す。
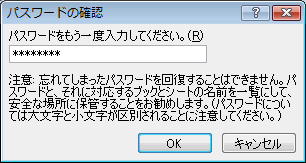
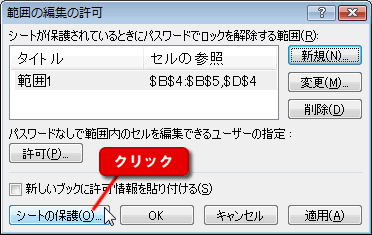
《範囲の編集の許可》ダイアログボックスに戻り、《シートの保護...》ボタンを押す。
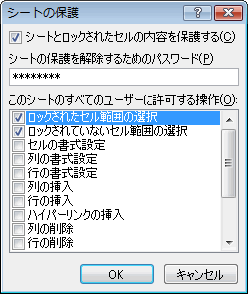
《シートの保護》ダイアログボックスが出てくる。左図はデフォルトの設定である。パスワードも必要に応じて設定し、OKボタンを押す。
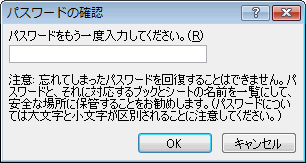
パスワードをもう一度入れる。
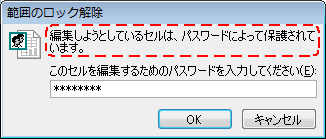
セルB4に値を入力しようとすると、《範囲のロック解除》ダイアログボックスが出てくる。
ここで、セル範囲に設定したパスワードを入力する。

パスワードがマッチすると、セルを編集できるようになる。
スポンサードリンク
