テーマの効果-SmartArtのクイックスタイル
スポンサードリンク
図や図形のクイックスタイルでは、その種類を示すボタンを押すと、「配色」と「効果」の組み合わせの行列が現れるので、クリック一発で色と効果を設定できる。
SmartArtのクイックスタイルは、他のクイックスタイルとは違い、「配色」と「効果」が別々になっている。
スポンサードリンク
実際にクイックスタイルを用いて、SmartArtの書式を変更してみる。
下図のように、SmartArtオブジェクトを作る。
また、セルに数式やデータを入れている時には出ない、《デザイン》タブ、《書式》タブが現れた(このように、編集対象によって加わるタブのことを『コンテキストツール』という)。
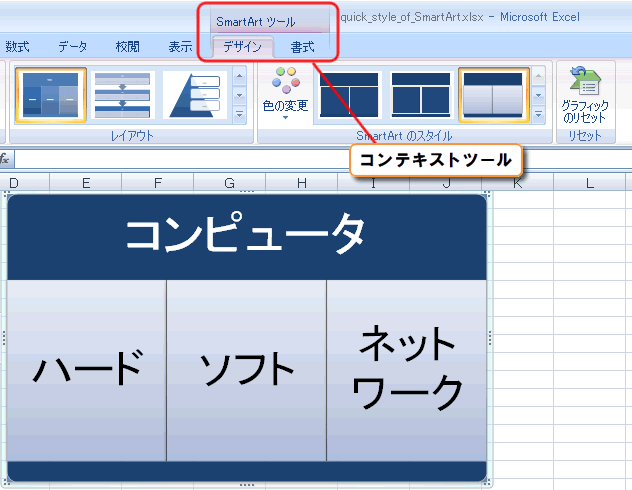
クイックスタイルは、リボンのSmartArtのスタイルグループにある。下図の赤丸部分をクリックすると、利用可能なすべての「効果」に関するクイックスタイルが出てくる。
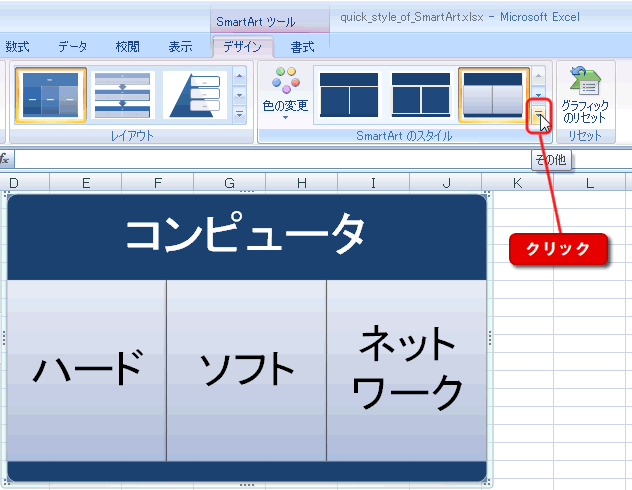
SmartArtのクイックスタイルは、「配色」と「効果」が別々になっているので、効果が少ないように見えるが、実際そのようなことはない。
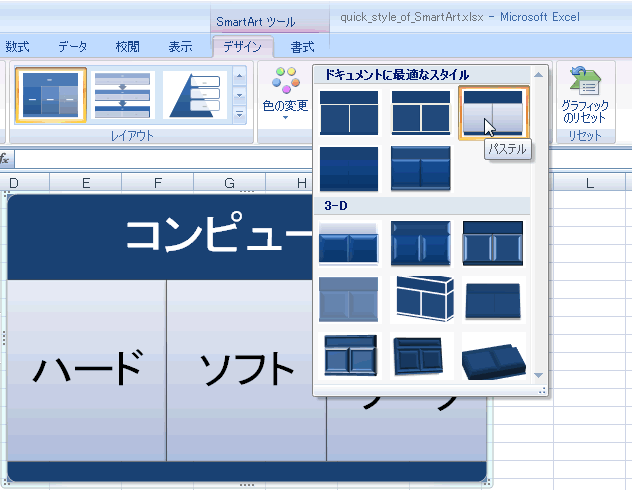
下図の「色の変更」ボタンを押すと、SmartArtのクイックスタイルの「配色」を見ることができる。
図や図形のクイックスタイルよりも種類が多い。
その理由は、図や図形の場合、「1つの図形のみ」を対象に色を変更するが、SmartArtのクイックスタイルでは、プレゼンテーションに最適な配色を、複数の図形に対して設定するからだと思われる。
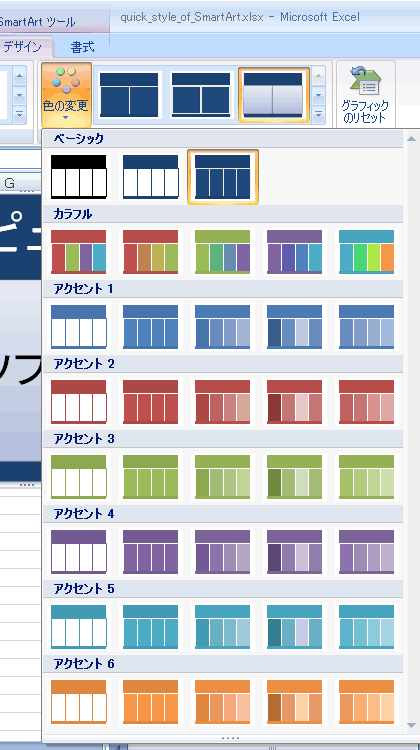
下図は、それぞれの「テーマの効果」で表したらどうなるか、リアルタイムプレビューでチェックしている様子である。
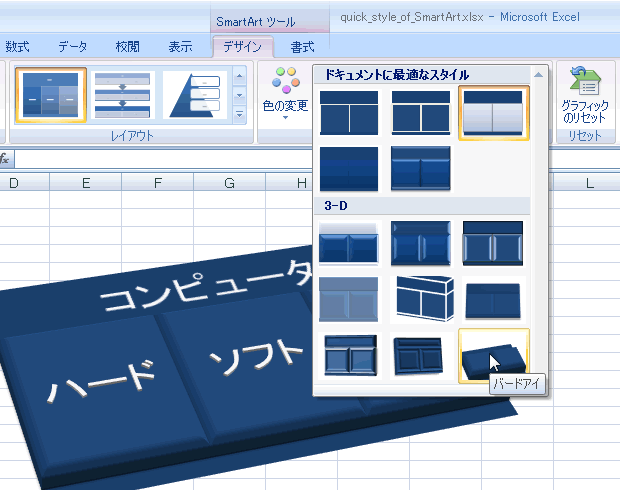
下図は、それぞれの「テーマの配色」で表したらどうなるか、リアルタイムプレビューでチェックしている様子である。
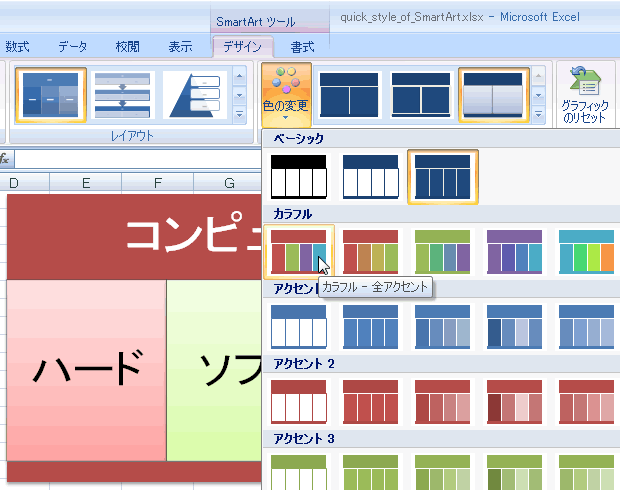
スポンサードリンク
