テーマの効果-グラフのクイックスタイル
スポンサードリンク
クイックスタイルは、図や図形の書式設定に「テーマの効果」と「テーマの配色」の組み合わせに「名前」を付けたものの集まりである。
クリック一発でその外観を変更できるので、「どんな色・形にすればよいのか」ある程度の方向性を決めることができる。
スポンサードリンク
実際にクイックスタイルを用いて、グラフの書式を変更してみる。
まず、下の表を使い、簡単な縦棒グラフをつくる。
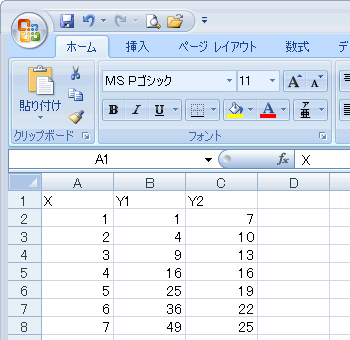
デフォルトの書式に設定されたグラフができた。
また、セルに数式やデータを入れている時には出ない、《デザイン》タブ、《レイアウト》タブ、《書式》タブが現れた(このように、編集対象によって加わるタブのことを『コンテキストツール』という)。
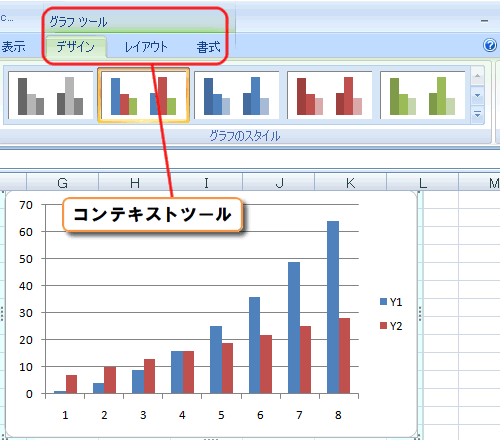
クイックスタイルは、リボンのグラフのスタイルグループにある。
下図の赤丸部分をクリックすると、利用可能なすべてのクイックスタイルが出てくる。
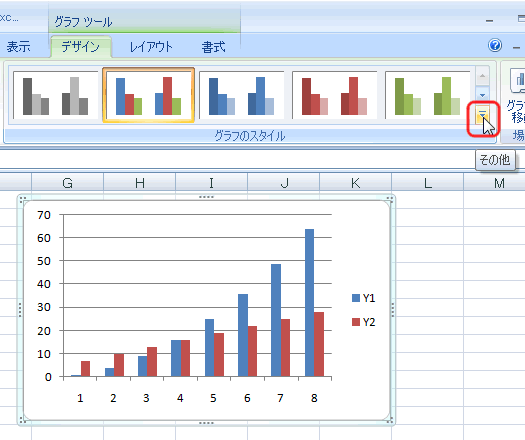
クイックスタイルには、すべて名前がついている。選択可能なクイックスタイル上にマウスを乗せると、その名前がでてくる。
基本的にその名前は「”スタイル”+数字」になっている。
例えば、現在のクイックスタイルは「スタイル2」である。
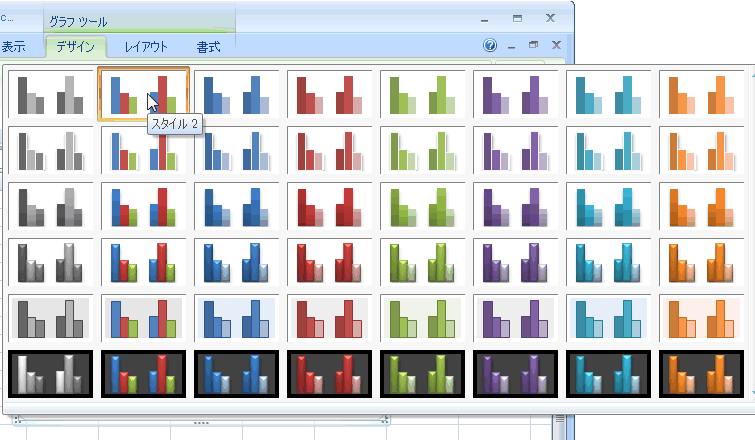
「スタイル26」を選ぶことにするので、「スタイル26」の上でマウスをクリックする。
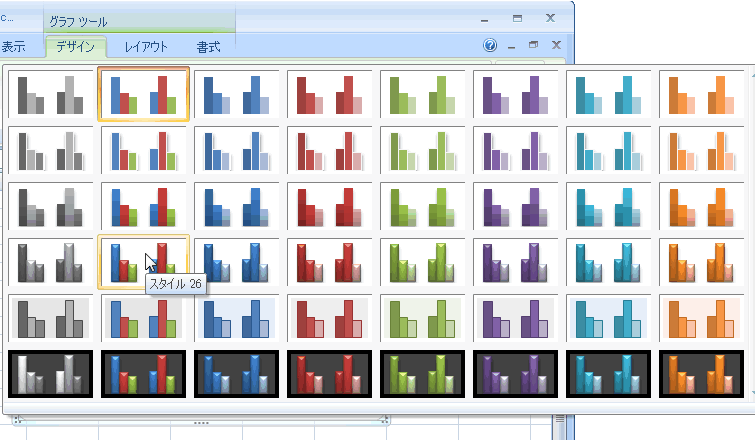
グラフが立体的になった。
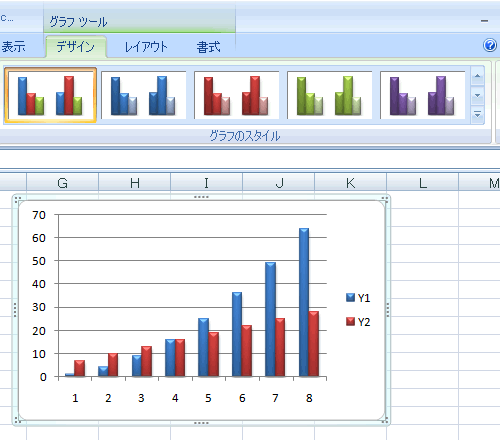
下図は、《ページレイアウト》タブ上でグラフをそれぞれの「テーマの効果」で表したらどうなるか、リアルタイムプレビューでチェックしている様子である。
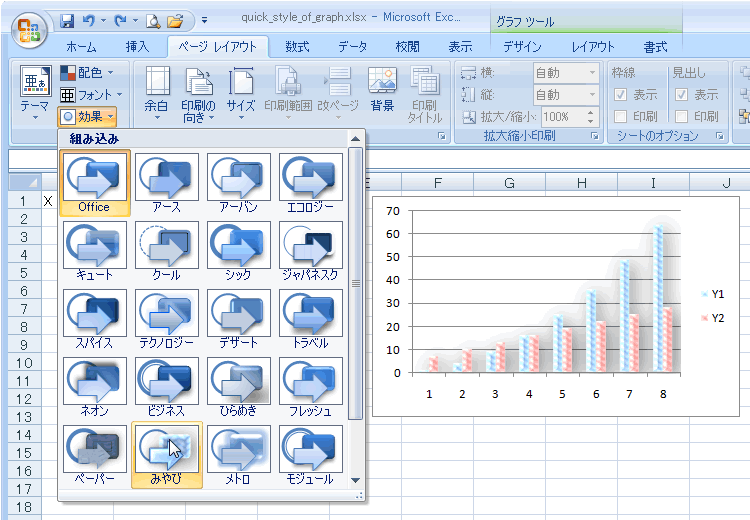
下図は、《ページレイアウト》タブ上でグラフをそれぞれの「テーマの配色」で表したらどうなるか、リアルタイムプレビューでチェックしている様子である。
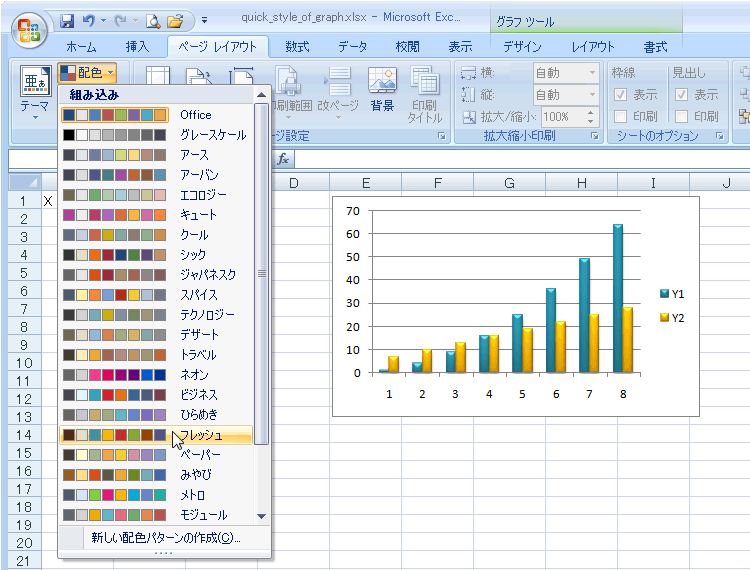
下図は、《ページレイアウト》タブ上でグラフをそれぞれの「テーマ」で表したらどうなるか、リアルタイムプレビューでチェックしている様子である。
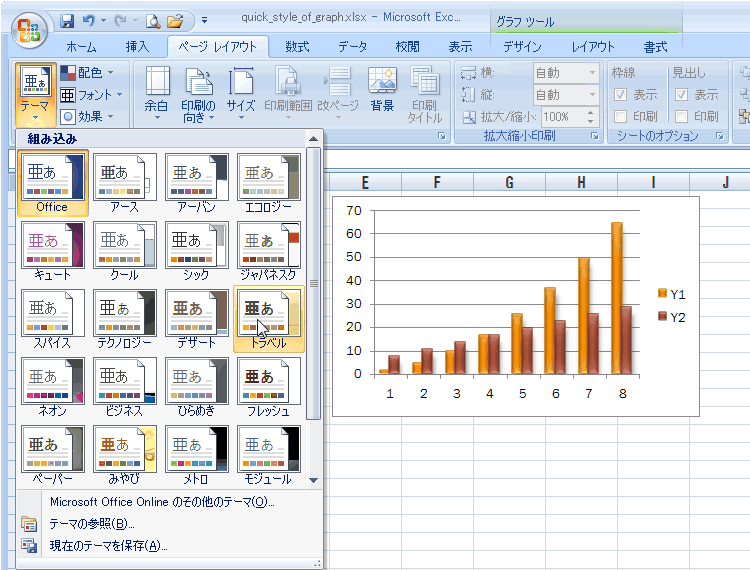
スポンサードリンク
