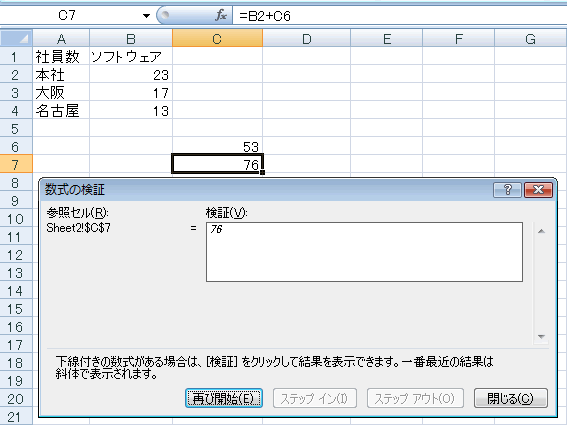数式の計算過程を表示する
数式が複雑になると、期待とは異なる値を返したときの「再検証」がとても大変である。
そこで、「数式の検証」機能を使うと、ある程度検証できる。
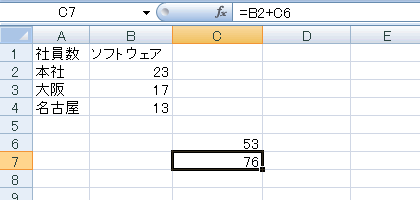
検証対象のセルを選択する。
《数式》タブ->《ワークシート分析》グループ->《数式の検証》ボタンを押す。
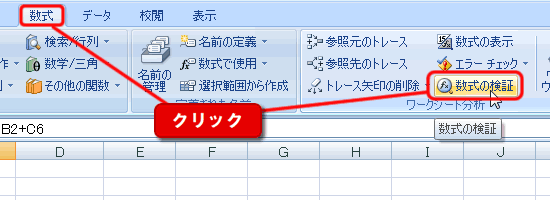
《数式の検証》ダイアログボックスが出てくる。
《検証》ボタンを押すと、下線が引かれた部分の計算結果を返す。
《ステップイン》ボタンを押すと、下線が引かれた部分を、一段階引き下げ、エクセルがどう解釈しているかを示す。名前や配列数式を使っているとき、便利である。
《ステップアウト》ボタンを押すと、現在検証中の式を計算し、一段階上に値を返す。

具体的に手順を示す。まず《検証》ボタンを押すと、B2に下線が引かれているので、セルB2で計算された値そのものを返す。
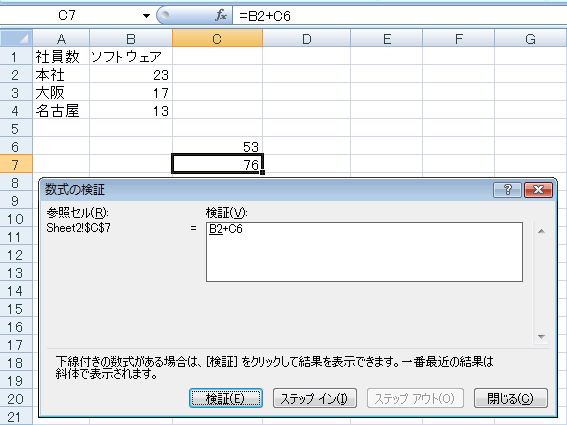
セルB2に入っている「23」に変換された。
C6に下線が引かれたので、《ステップイン》ボタンを押し、エクセルにどう解釈されているかを見る。
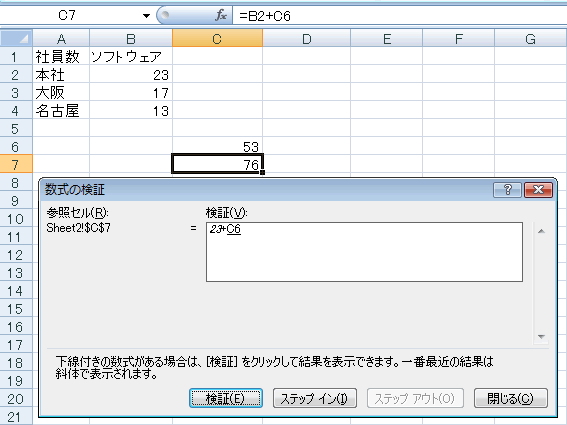
表示されている検証用のテキストボックスがひとつ増え、C6をエクセルが「SUM(ソフトウェア)」と解釈していることがわかる。
また「ソフトウェア」に下線が引かれているので、確認のため《ステップイン》ボタンを押し、エクセルにどう解釈されているかを見る。
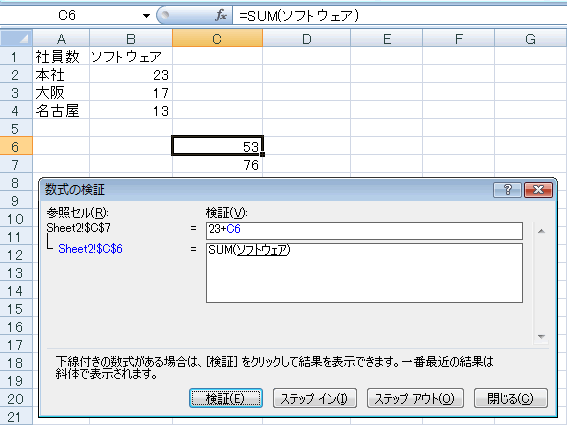
《ステップイン》ボタンが押されたので、表示されている検証用のテキストボックスがひとつ増え、3つになった。
「ソフトウェア」はエクセルに「Sheet2!$B$2:$B$4」と解釈されていることがわかる。
また、《ステップイン》ボタンが使用不可になっているので、エクセルが解釈すべきものはもうない。であるので、《ステップアウト》ボタンを押し、解釈された値を、一段階上に返す。
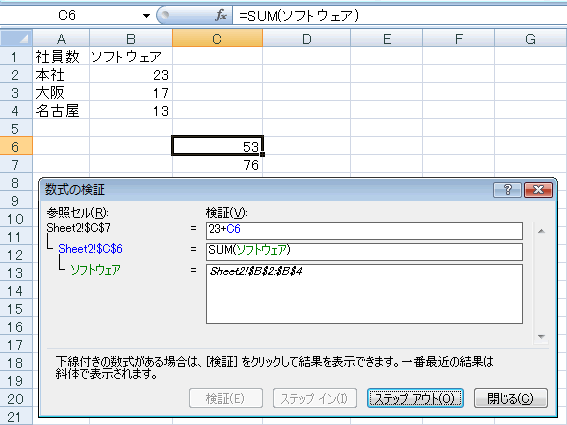
エクセルの解釈の結果が、SUM関数の引数になっているのがわかる。続いて《ステップアウト》ボタンを押すしSUM関数の結果を一段階上に返す。
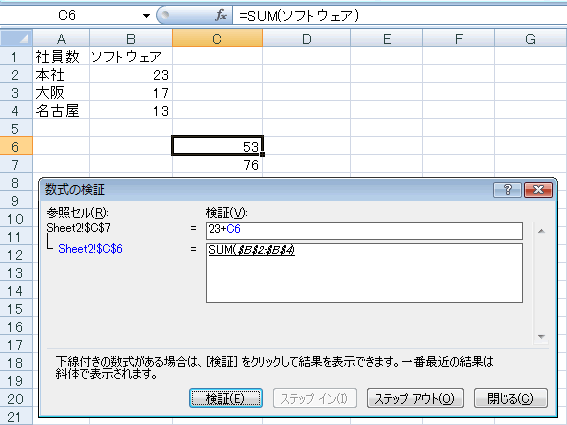
C6のところに「53」が入った。続いて《検証》ボタンを押し、最終的なセルの値を求める。
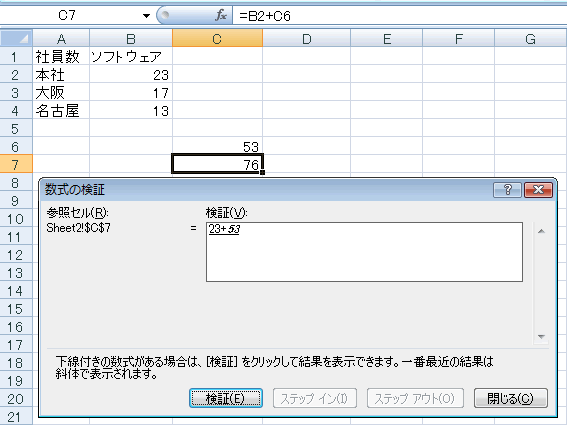
「76」が結果として出た。もう一回検証し直したい場合は、《再び開始》ボタンを押す。終りにしたい場合は《閉じる》ボタンを押す。