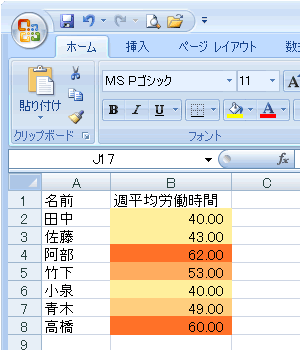2色カラースケールの例:労働時間管理-《ルールの管理》から
エクセル2007から導入された「セルの値に基づいて、すべてのセルに書式設定」機能の1つである。
未入力のセルを除けば、セルには「なんらかの値」が入っているので、どんな値が入っていても、書式設定が変わる、ということである。
2色カラースケールは、
- 数字が大きいときには問題があるが、小さいときは問題ない
- 数字が小さいときには問題があるが、大きいときは問題ない
というように「数値の異常」を発見するのに便利である。
ここでは、例として「労働時間」を挙げる。
過重労働時間が問題となっている職場で、労働時間を減らすべき人は誰かを探すのに便利である。
《ルールの管理》では、リボンよりも設定できることが多い。 そこで、
「週平均労働時間」が45時間未満ならば、全く問題なく、60時間以上は大問題である、とする。
《ルールの管理》でこれらを設定し、リボンの場合と比較してみると、興味深い。
下図において、労働時間が比較的多い人を探す、とする。
まず、色をそろえるため、リボンを使って条件付き書式を設定する。(前のページの通りにする)すると、以下のような結果が得られるはずである。
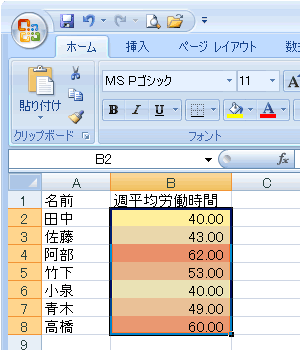
リボンの《条件付き書式》から《ルールの管理...》を選ぶ。
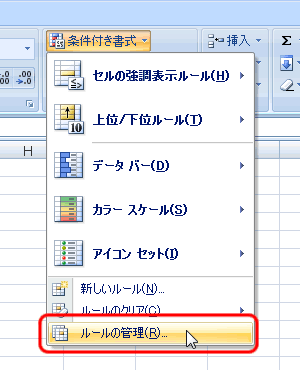
《条件付き書式ルールの管理》ダイアログボックスが出てくる。ここで最初に出てくるルールをクリックする。続いて、《ルールの編集...》ボタンを押す。
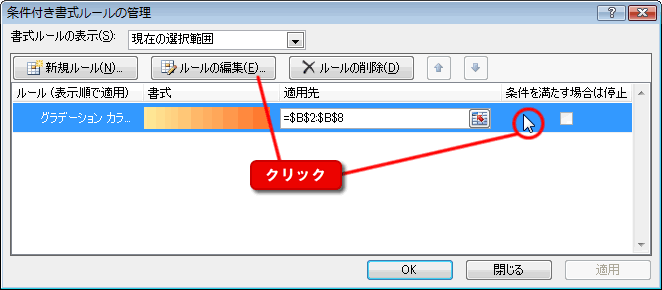
《書式ルールの編集》ダイアログボックスが出てくる。既に設定した、リボンによる書式設定がされている。
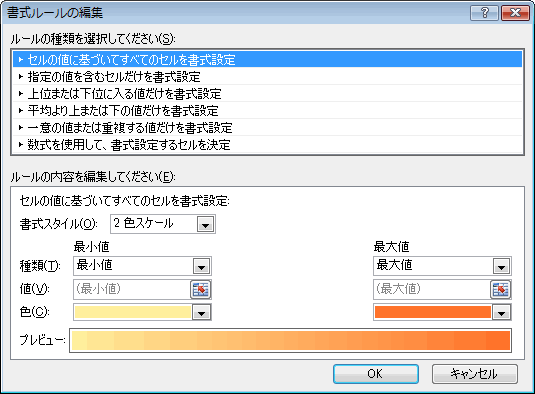
【「週平均労働時間」が45時間未満ならば、全く問題なく、60時間以上は大問題である。】ということを表すには、
- 最小値に、《種類》に「数値」、《値》に「45」を入れる。
- 最大値に、《種類》に「数値」、《値》に「60」を入れる。
こうすることにより、45以下の数値には最も薄い色、60以上の数値には最も濃い色が付き、問題のあるなしが、リボンで設定したものと比べ、よりはっきりする。
OKボタンを押す。
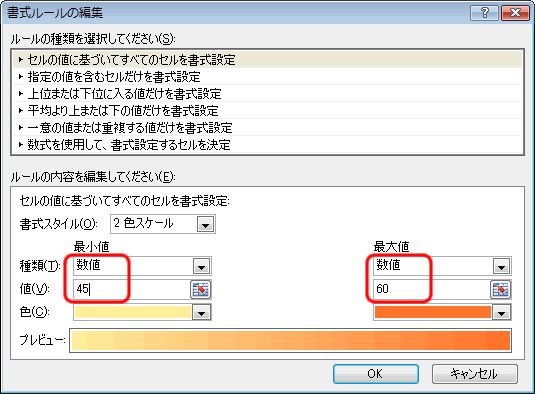
《条件付き書式ルールの管理》ダイアログボックスに戻り、OKボタンを押す。
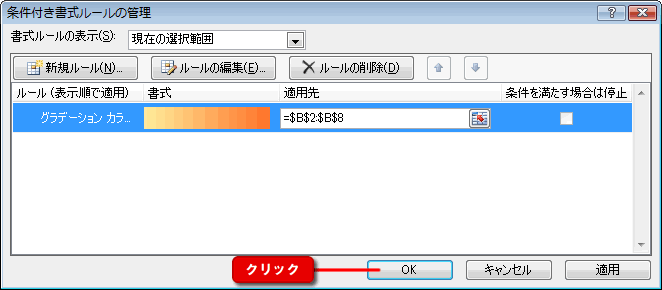
リボンで設定したときよりも、問題のあるなしの程度が、より鮮明にわかるようになった。