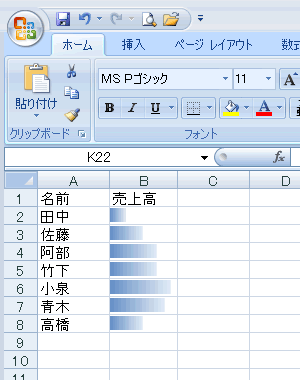データバーの例:売上高-《ルールの管理》から
エクセル2007から導入された「セルの値に基づいて、すべてのセルに書式設定」機能の1つである。
未入力のセルを除けば、セルには「なんらかの値」が入っているので、どんな値が入っていても、書式設定が変わる、ということである。
データバーは、簡便な横棒グラフをセルの中に作る、というものである。
ここでは例として「売上高」を挙げる。
誰が多く、または少なく売り上げているかをデータバーで表す。
《ルールの管理》では、リボンよりも設定できることが多い。
前ページでは、リボンからデータバーを表示した際、最小値の売上高の人が全く売上がないように見えてしまっている。
そこで、数値が「0」であるとき、棒が最短になるようにする。
こうすれば、最小値の人も、売上が上がっているように見える。
下図において、売上高のデータバーをつくる、とする。
条件付き書式を設定したいセルを選択し、《ホーム》タブをクリックする。
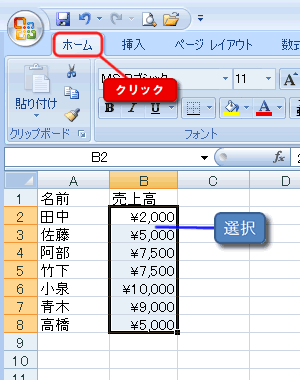
リボンの《条件付き書式》から《ルールの管理...》を選ぶ。
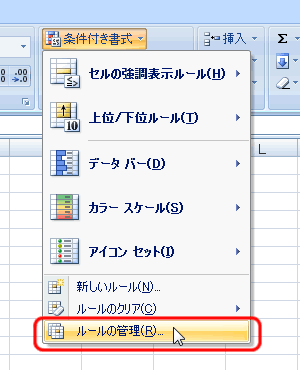
《条件付き書式ルールの管理》ダイアログボックスが出てくる。ここで《新規ルール...》ボタンを押す。
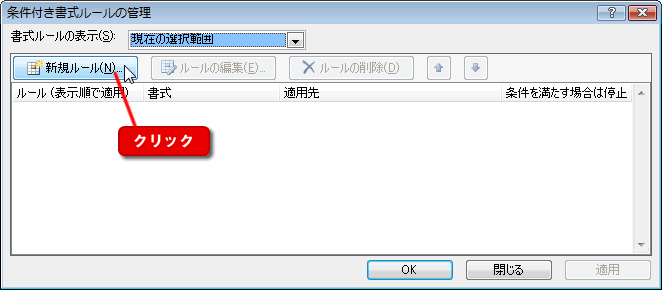
《新しい書式ルール》ダイアログボックスが出てくる。ここで《書式スタイル》から「データバー」を選ぶ。
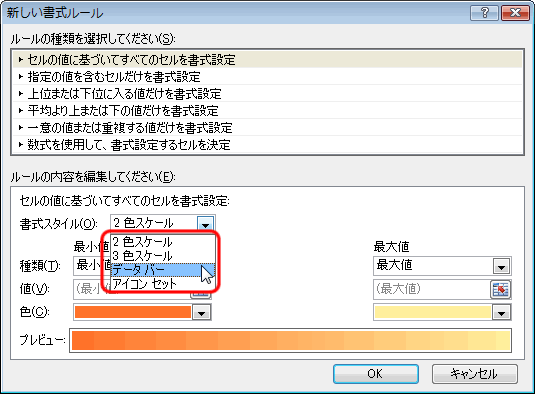
《最短の棒》の《種類》に「数値」、《値》に「0」を入れる。《最長の棒》については「最大値」のままにしておく。そしてOKボタンを押す。
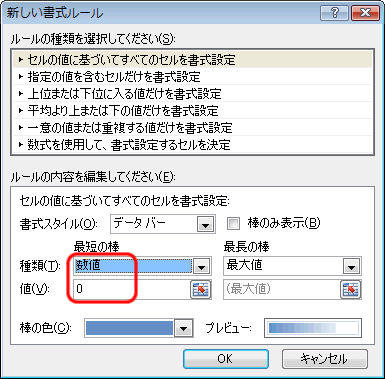
《条件付き書式ルールの管理》ダイアログボックスに戻り、OKボタンを押す。
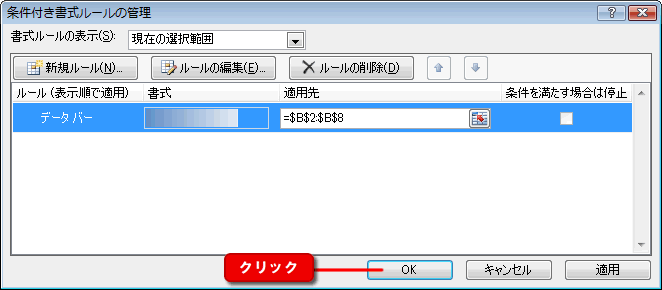
リボンで設定したときよりも、最小値が「0」でないように見える。
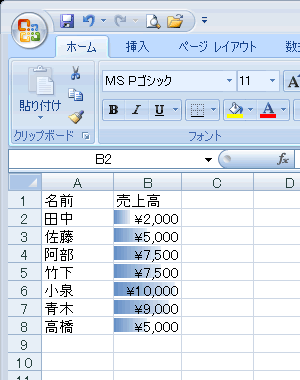
データバーがセル内の数字に隠され、見えにくい。このようなときは、データバーの書式で値を見せないようにできる。
条件付き書式を設定したセルを選択し、リボンの《条件付き書式》から《ルールの管理...》を選ぶ。
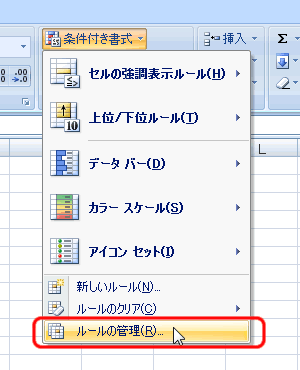
《条件付き書式ルールの管理》ダイアログボックスが出てくる。ここで《ルールの編集...》ボタンを押す。
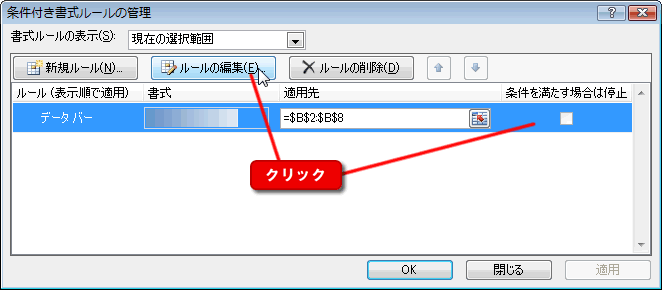
《書式ルールの編集》ダイアログボックスが出てくる。ここで《棒のみ表示》にチェックを入れる。
続けてOKボタンを押す。
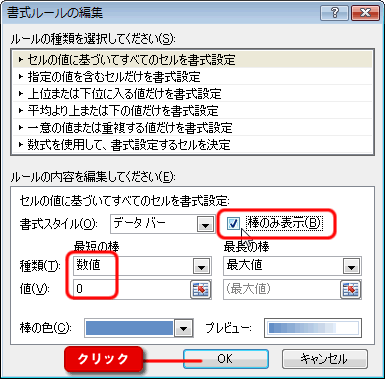
《条件付き書式ルールの管理》ダイアログボックスが出てくる。OKボタンを押す。
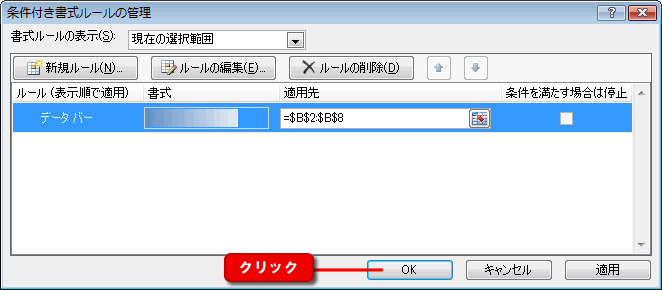
数字が消え、横棒グラフが見やすくなった。