ワークブックにテーマを適用する
スポンサードリンク
ここでは、エクセルのブックに、テーマを適用する方法を紹介する。
テーマを扱うにあたり、最も基本的な操作である。
「テーマを変えることにより、フォントと色が変わるような設定」と「テーマが変わったときの様子」を示す。
スポンサードリンク
新しいワークブックを開き、セルA1に「見出し」と入れ、セルA2に「本文」と入れる。
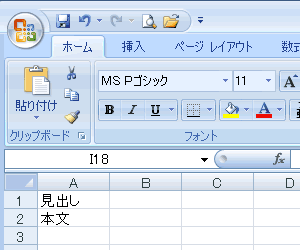
《ページレイアウト》タブをクリックし、リボンの一番左側にある《テーマ》ボタンをクリックする。
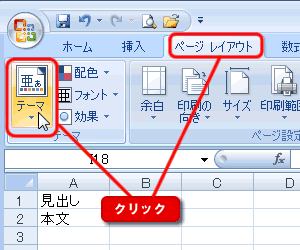
オレンジ色が背景になっているのが、現在のテーマである。この場合デフォルトのテーマである「Office」になっている。
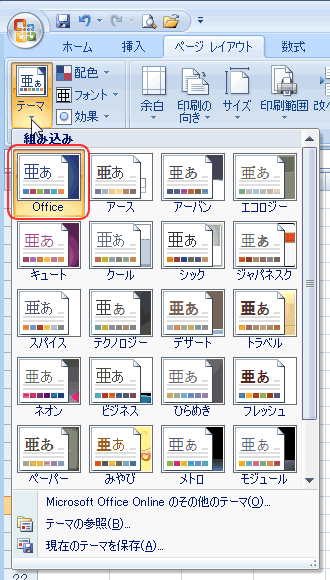
テーマを変えることにより、フォントが変わるような設定をする。
まず、セルA1を「見出し」フォントにする。
セルA1を選択したあと、作業しやすいように《ホーム》タブを選ぶ。
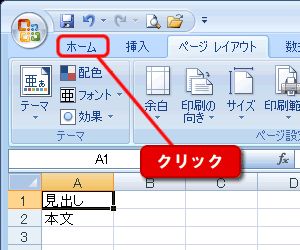
リボンのフォントグループ上でフォントを選ぶのだが、「見出し」と書いてあるフォントをクリックする。
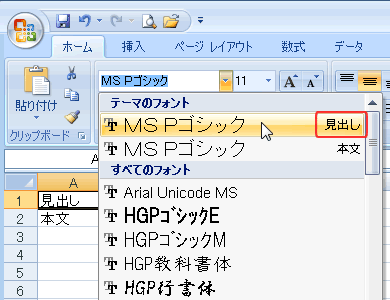
セルA2も、セルA1と同様、リボンのフォントグループ上で「本文」と書いてあるフォントをクリックする。
セルのフォントのデフォルトは「本文」であるので、ここではただ確認するにとどめる。
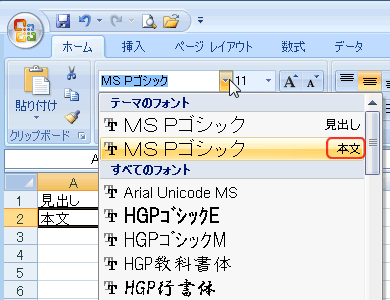
次に色を設定する。テーマによる色の変更がわかるように、セルに背景に色を付ける。
変化がわかりやすいように、背景色は淡い色を使用する。
セルA1には、アクセント1の一番淡い色を背景色にする。
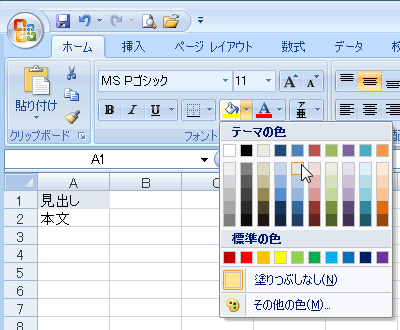
セルA2には、アクセント2の一番淡い色を背景色にする。
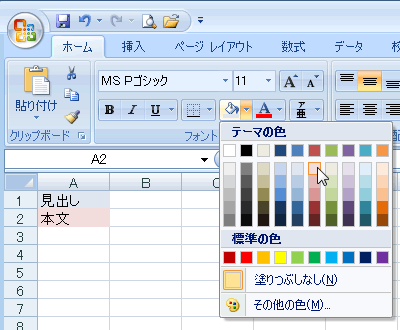
テーマの変更の影響を確認するために、《ページレイアウト》タブをクリックし、リボンの一番左側にある《テーマ》ボタンをクリックする。
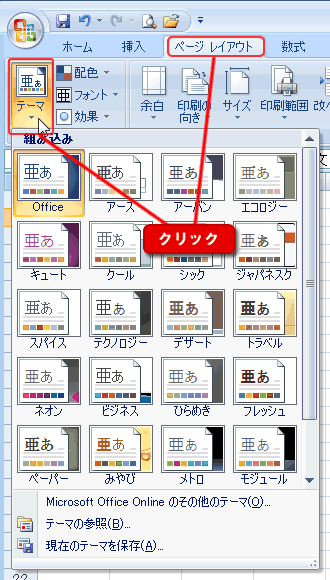
テーマを「アーバン」に変えてみる。
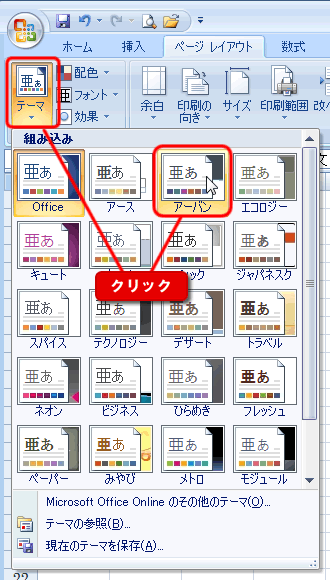
色とフォントが変わった。
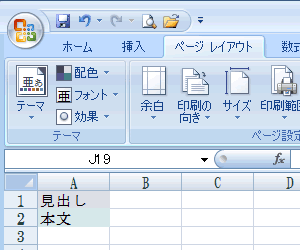
テーマを「メトロ」に変えてみる。
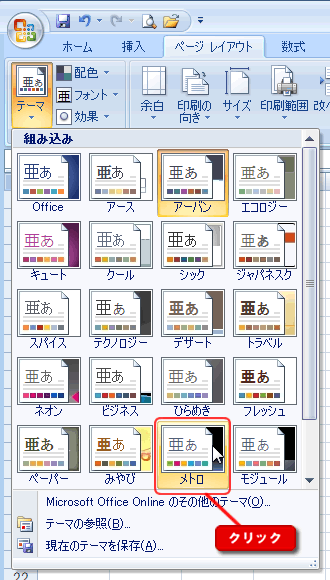
色とフォントが変わった。セルA1とセルA2での「フォントの違い」に注目。
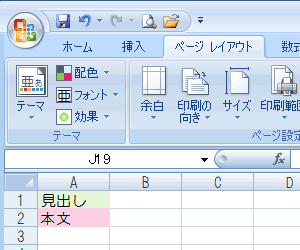
スポンサードリンク
