テーマの効果-図形のクイックスタイル
クイックスタイルは、図や図形の書式設定に「テーマの効果」と「テーマの配色」の組み合わせに「名前」を付けたものの集まりである。
クリック一発でその外観を変更できるので、「どんな色・形にすればよいのか」ある程度の方向性を決めることができる。
実際にクイックスタイルを用いて、図形の書式を変更してみる。
まず、《挿入》タブをクリックする。
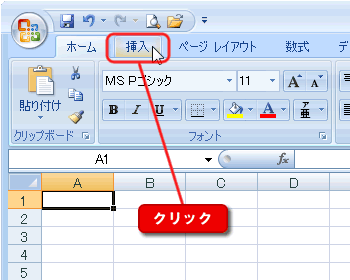
リボン上の《図形》ボタンをクリックし、「角丸四角形」を選ぶ。
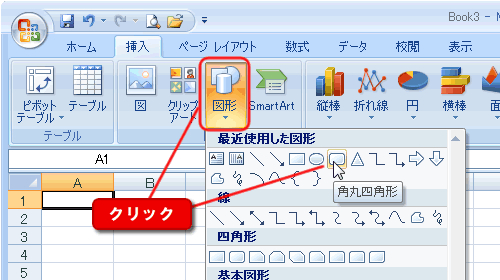
[+]の形になったカーソルを、図形を描きたい位置でクリックし、マウスのボタンを押したままドラッグする。
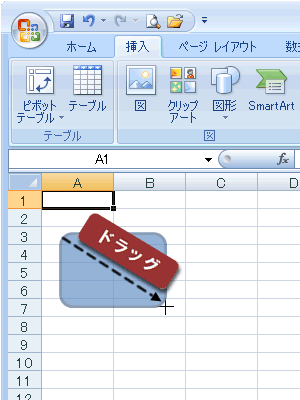
適当な位置でマウスボタンを離すと、角丸四角形がデフォルトのクイックスタイルで描かれる。
また、セルに数式やデータを入れている時には出ない、《書式》タブが現れた(このように、編集対象によって加わるタブのことを『コンテキストツール』という)。
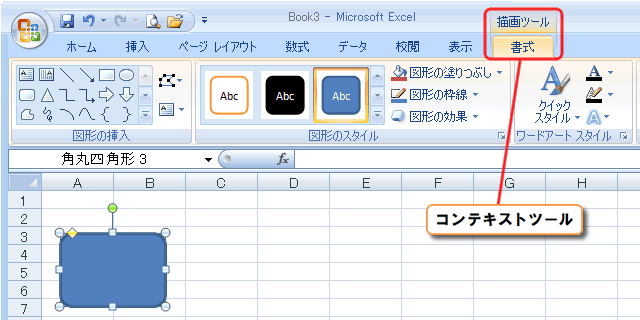
クイックスタイルは、リボンの図形のスタイルグループの左側にある。
下図の赤丸部分をクリックすると、利用可能なすべてのクイックスタイルが出てくる。
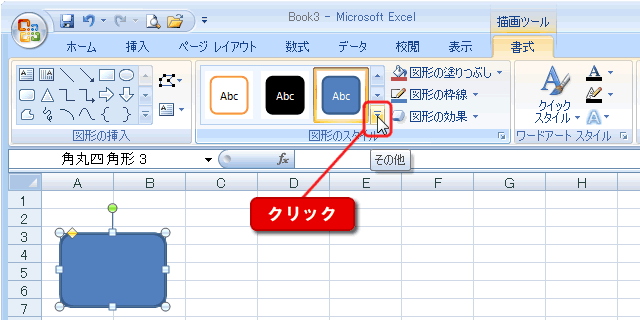
クイックスタイルには、すべて名前がついている。
選択可能なクイックスタイル上にマウスを乗せると、その名前がでてくる。
基本的にその名前は「効果+テーマの色」になっている。
例えば、現在のクイックスタイルは「塗りつぶし-アクセント1」である。
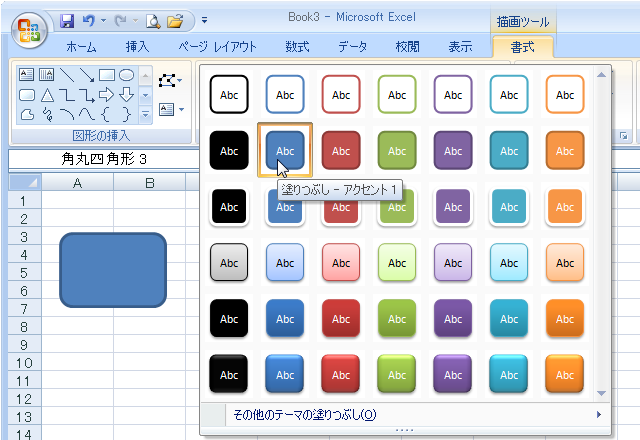
クイックスタイル上にマウスを乗せると、図形がそのクイックスタイルで描かれたようになる。これを「リアルタイムプレビュー」といい、実際にその書式をあてはめる前に、なるであろう結果を確認しながら作業をすすめることができる。
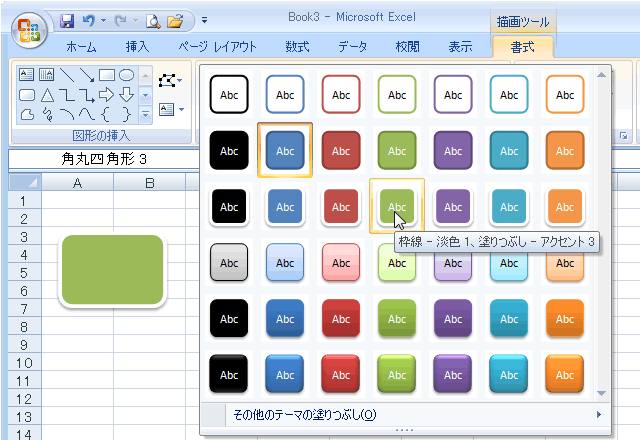
「光沢-アクセント3」を選ぶことにするので、「光沢-アクセント3」の上でマウスをクリックする。
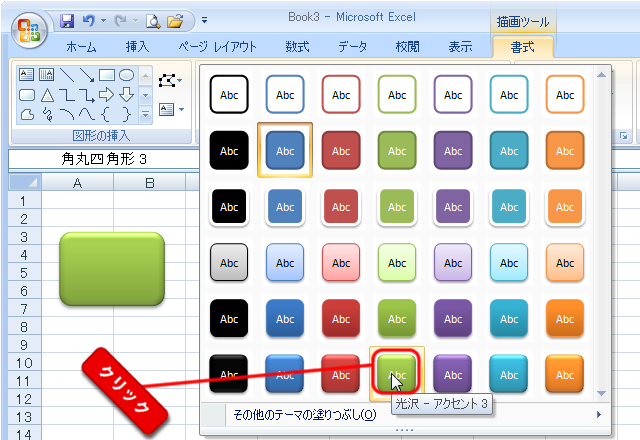
最初の青い角丸四角形が、立体的な黄緑色の角丸四角形になった。
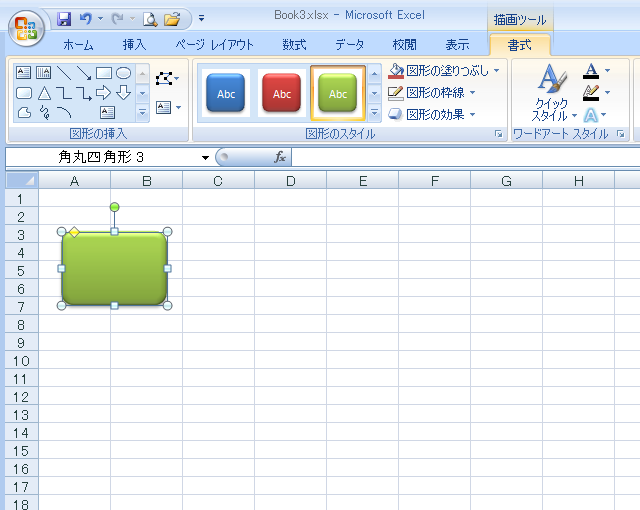
下図は、《ページレイアウト》上で図形をそれぞれの「テーマの効果」で表したらどうなるか、リアルタイムプレビューでチェックしている様子である。
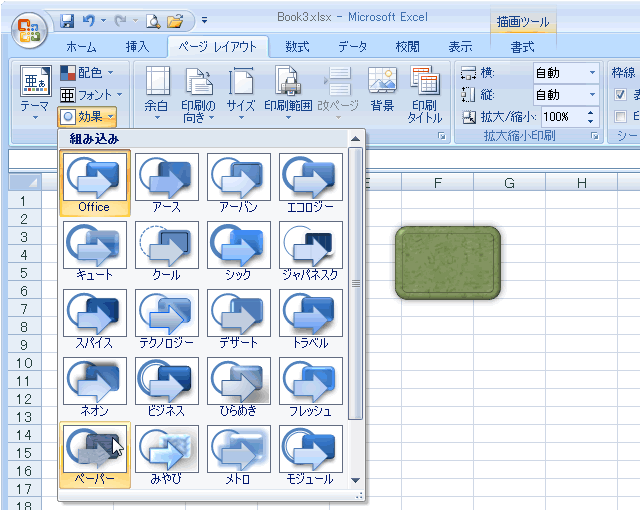
下図は、《ページレイアウト》上で図形をそれぞれの「テーマの配色」で表したらどうなるか、リアルタイムプレビューでチェックしている様子である。
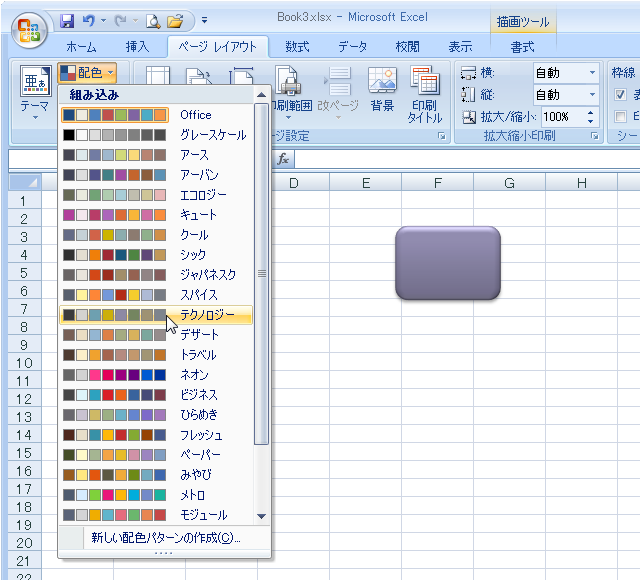
下図は、《ページレイアウト》上で図形をそれぞれの「テーマ」で表したらどうなるか、リアルタイムプレビューでチェックしている様子である。

